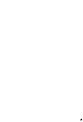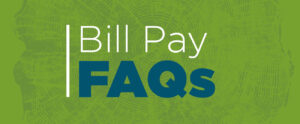 We’re always listening to the feedback we get from our members. When it comes to the Bill Pay feature within Mobile and Online Banking, there are five common questions we seem to get more often. So, we’ve gathered the answers together here in one place. Now more of us can set up payments like a Bill Pay “power user.”
We’re always listening to the feedback we get from our members. When it comes to the Bill Pay feature within Mobile and Online Banking, there are five common questions we seem to get more often. So, we’ve gathered the answers together here in one place. Now more of us can set up payments like a Bill Pay “power user.”
If you’ve never used Bill Pay before, see our “Setting Up and Using Bill Pay” step by step guide on our Tutorials page.
Frequently Asked Bill Pay Questions
Q : What information do I need to create a new Bill Pay payee?
A: To create a new Bill Pay, the information you need is different, depending on if it is a business payee (i.e. Comcast) or a person. Here’s a list of what info you’ll need for each:
Business:
• Name of business.
• Funding account (to send money select your checking account from the dropdown menu).
• Account number (your account number with the business you are paying).
• Re-enter account number to confirm.
• Address that the business provides for mailing payment.
• Business phone number.
Person:
• Payee name.
• Funding account.
• Payment method (check, SMS, electronic, or email). If check is selected, you will be prompted for an address for the payee.
Q: How can I tell if my payment will be electronic or by check?
A: Payments to a business payee will be set up as either electronic or check, depending on the arrangement the company (e.g. AT&T) has with our Bill Pay provider and if you have entered the correct account number and address for the company you are paying.
When logged into Bill Pay, when you select to make a payment, you will see the delivery method listed as either standard electronic or check.
Q: How can I set up a bill payment to be recurring?
A: Once logged into Bill Pay, when scheduling a payment, select the dropdown menu under frequency and select the frequency you want.
Q: How do I edit or stop a recurring bill payment?
A: Members will see in the “Scheduled” tab any recurring payments that are currently set up. A scheduled payment will include two buttons: a garbage can icon to delete the payment or a pencil icon to modify with the following options:
- Delete all payments in the series .
- Delete the next payment.
- Cancel.
Mobile is very similar, with an edit feature that gives you the option to:
- Edit memo.
- Edit amount.
- Cancel.
- Delete payment.
Q: Is there a way to hide a payee?
A: If you would like to keep a payee but hide them because they are inactive at this time, go to Bill Pay, select the payee you would like to hide, and select the “Manage” tab. There is a slide button to mark the payee as “inactive.”
To see any hidden payees, scroll down to the bottom of your list of payees. You will see a note that says “You have 1 deactivated payees. View all payees.” When you go to “View all payees,” any deactivated payees will be listed with an “Inactive” note in the upper corner. You can go in and make a payee active again at any time.
Need More Help?
Feel free to call our Virtual Branch at 800.562.5515.